This step-by-step guide will provide you with the complete instructions to create and set up new Yahoo Mail account from scratch.
Step 1:
Firstly, open the Yahoo Mail application. The Yahoo application appears to be a white envelope placed on a purple colored background along with "YAHOO!" written under the envelope.
Note: if you haven’t downloaded the Yahoo App yet, then for iPhone download it from App Store or for Android devices visit the Google Play Store to get the app.
Step 2:
Once the app opens up then from the bottom of the app screen, tap on ‘Create a Yahoo account’ option.
Step 3:
Now you need to simply fill some details for your account. You’re required to provide below details:
* First name and Last name information.
* Email address – you need to choose an email address. In case the email address you choose has already been taken then you’ll need to choose any other email address.
* Your email ‘Password’ – you’ll require this log in to your email account.
* Mobile number – You cannot create a Yahoo account if not providing a phone number.
* Birth date – Provide your date of birth in the format: month / day / year.
* Gender (It’s optional).
Step 4:
Tap on the “Continue” button which is the blue button found at the bottom of the screen.
Note: In case you haven’t completed all the required fields or the username you have chosen is unavailable then you can’t proceed further until you fulfil all the required details.
Step 5:
Now simply touch on the “Text me an Account Key” option. Once you tap on the option you’ll receive a code on your mobile number you entered while creating account.
Note: Apart from getting a text with code on your phone number, you can also tap on “Call me with an Account Key” option to allow Yahoo to call you and provide number through voice.
Step 6:
Open the Messages application on your mobile. In here, you’ll find a message received from a six-digit number.
Step 7:
Simply tap on that message and then you’ll be able to find a five-digit code displayed like: "[Phone Number] is Your Yahoo Account Key."
Note: If you choose the “Call me with an Account Key” option then before doing anything you should write down the code recited on the phone.
Step 8:
Once you have obtained the code, simply enter it in the "Verify" field. You can locate the field in the middle of the screen, it’s just located under "Enter the Account Key we sent to [your phone number]".
Step 9:
Now tap on “Verify” which is the blue button close to the middle portion of the screen.
Step 10:
Tap on the “Let's get started” option which will take you to your Yahoo! Mail inbox. Now you can proceed to set up your account preferences.
Step 11:
Tap on (☰) icon. You can locate this option on the screen in the top-left corner.
Step 12:
Now tap on the (⚙️) Settings icon. You can locate this icon in the middle-left edge of the application screen. It’ll take you into the inbox's settings. It will provide you with the two basic options located at the top of section of the Settings page:
* Passcode – You can change this option to allow actions that will be needed for re-entering the passcode of your account.
* Manage accounts – In order to enter account information for any other Yahoo account simply tap on the “Add account” option located at the bottom on the page.
Step 13:
Simply scroll down to view the "General" settings. It consists of the settings that come under the "General" section of the settings menu. You can choose any of the following settings here to view the option in them:
* Notifications – Turn on the “Enable notifications” by sliding it to right to enable the app notifications for your Yahoo mail account. When you open this tab, you may find a prompt to tap on OK or for allowing the Yahoo notifications.
* Themes – You can change the color theme of your Yahoo inbox by simply tapping a color available from the bottom section of the "Select theme" page.
* Signature – You can type a signature at the bottom of the screen to set what you want to appear on the bottom of your mails. Also, you can disable this feature by sliding the signature option to “Off” side from the top of the screen.
* Cloud storage – If you want to connect your Yahoo account to a desired cloud storage account then simply tap the Google Drive or Dropbox or option to log in to the desired cloud account.
* Photo upload – If you want your photo library to automatically upload to Yahoo then turn on the “Upload photos” option by sliding it to the right position.
* Confirm delete (switch) – By turning on this option, you can enable a prompt asking you for the confirmation when you delete any message. Turn on this features by sliding it to the right side.
* Block images (switch) – This option prevent any images from appearing by default. Slide the button to the right side to turn on this option.
* Confirm mark as spam (switch) – Through this option you’ll get a prompt to confirm any message your mark as spam. Slide the button to the right to turn on this option.
Step 14:
Tap on (X) icon once it’s done. You can locate it at the top-left corner. Finally, you have set up your Yahoo Account.
In case of any kind of technical issues or to get instant support for Yahoo! Mail service visit our website: https://800support.net/yahoo-support/yahoo-email-support/
I am Rahul Raheja, Highly passionate writer, who loves creating an imaginary world with his writings.Business Development Consultant, Strategist,Blogger, Traveller, Motivational Writer & Speaker
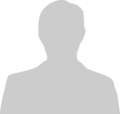
Post new comment
Please Register or Login to post new comment.