Game streaming has become a big part of the Internet. It's so big that Amazon and Google were looking to spend a lot of money to acquire the best Twitch game streaming website. The deal eventually went to Amazon, which spent millions of dollars for the service. That amount may seem strange to people unfamiliar with the service, but Twitch traffic is huge. Twitch game streams generate more traffic than HBO Go.
Are you interested in Streaming your game to the world? This guide will explain everything Streaming Games in Twitch and you need to know about setting up a Twitch game stream. Also if you are looking to download twitch clip then Windsya is one of the best Twitch Clip Downloader to help you easily download Twitch clips.
The first thing you will want to do is sign up for a free account on Twitch. You don't need to have an account to view or comment on streams, though you get more features by signing up for one. In addition to creating your videos, signing up for an account will allow you to send messages and interact with other users, follow broadcasts, and more.
Once you have created your account, I recommend you go to the Twitch settings, click on the Channel and Videos tab, and check the "Automatically archive my streams" box. This will not save old broadcasts forever, however, they will be stored on your channel for the next 14 days. You will also have the ability to export previous streams to YouTube and create featured videos that will be saved to your Twitch channel forever.
Now the fun begins. Time to start choosing your streaming platform.
You can stream games immediately from your PlayStation 4 or Xbox One game consoles, or on your PC using further software.
It's relatively easy to stream on PlayStation 4. All you need is the console, a DualShock 4 controller, a game to play, a stable internet connection, and a PlayStation 4 camera, which will allow others to see and hear it.
You must first log into your account. To get started, hit the Share button on the controller while you play. Select Broadcast Gameplay, followed by Twitch, click "Go to Twitch website" and log into your account. To start streaming, press the Share button again, select Broadcast Gameplay, followed by Twitch, and click Start Streaming.
It's as easy as that. You can view the comments on Twitch and modify your steam streaming settings by pressing the Share button while streaming and selecting Stream settings.
Now we are going to stream on an Xbox One, it is a bit more complicated to start streaming on the Xbox One. You will need a console, an Xbox One controller, an Xbox One Kinect camera, a stable internet connection and a game to play.
You should have to sign in to your Microsoft account to download the free Twitch app from the Xbox Live store. Once installed, open the app and click Broadcast. A 6-digit code will appear on the screen that you will need to enter on the Twitch website to activate the device.
Xbox privacy settings must be set to adults before you can start streaming your game. This can be done by going to the Xbox settings, clicking on the "Online privacy and security" option, and selecting "Default settings for adults". In the Preferences section of the setup menu, make sure that the option "Allow DVR streams and game loads" is enabled.
To stream, open the game you'd like to play and say "Xbox Broadcast". You can also start streaming within the Twitch app.
Watch Stream Games channels streaming live on Twitch. Sign up or login to join the community and follow your favorite Stream Games streamers!


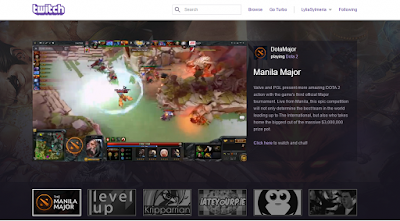
Post new comment
Please Register or Login to post new comment.